B2B (Business to business) Purchase
- Mar 31, 2018
- 4 min read
Updated: Apr 14, 2018

In this topic we will discuss how to do B2B purchase. The meaning of B2B purchase is business to business purchase. When we have GST no. and the businessman from whom we purchase stock also has GST no. then it is called B2B purchase.
Thus it means tax paid by you at the time of purchase, you will get input tax credit of that. We will discuss B2B purchase for local state and out of state supplier and it’s GST report.

First of all click on account in master menu. You can also click on account directly on right hand side. Firstly we will make supplier account

To create new account click on New.
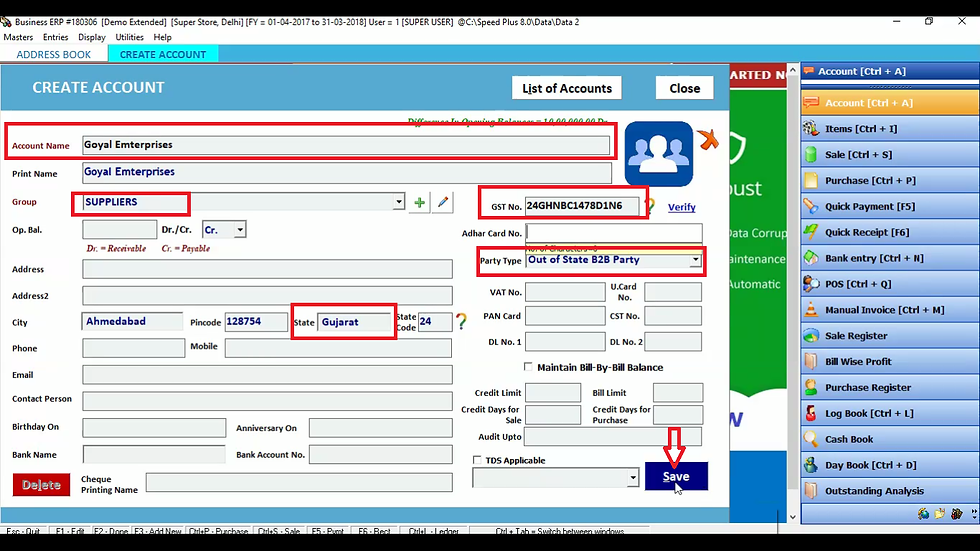
Now fill the name of supplier In account name block and press enter. Now in group select supplier as you are creating supplier account and fill his address . As you fill the state of supplier, in party type out of state B2B party will automatically select (because your company is in Delhi and his company state is Gujrat, therefore it automatically select type out of state B2B party . After filling all details click on save.

In the same way create account of Local customer. Now fill the name of supplier In account name block and press enter. Now in group select supplier as you are creating supplier account and fill his address . As you fill the state of supplier, in party type out of state B2B party will automatically select (because your company is in Delhi and his company state is also Delhi, therefore it automatically select type within state B2B party . After filling all details click on save. Then close by clicking on close. Now to do purchase entry.

Click on Purchase on right hand side.

You can click on new to do new purchase entry.
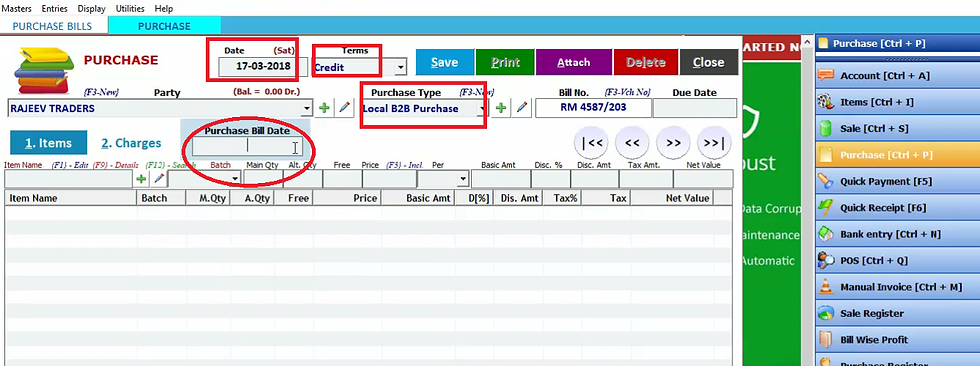
In date, current date will be selected automatically and press enter. Now in Terms if you borrow stock from supplier then in terms select credit term. If you buy the stock in cash then we will fill cash in terms. For now we will select credit in terms for this case. Now fill the supplier name in party. You will see purchase type automatically selected as the customer is local which was mentioned while making his account.Fill the bill no. and due date. Let us see in the date we will fill the current date on which we are doing purchase entry while in purchase bill date we will fill the date on when we have purchased the stock. But if you purchase the stock on current date then no need to fill purchase bill date.

Fill item name, item quantity which you are selling, price of item, discount offered to customer and tax. The net value of that item will be display accordingly. Click enter to add this item in item list.

and below you can see all details of the purchased item . Now click on save.

Click OK.

Let us check it’s effect in GST report. Click on display and select GST reports and to see purchase entry wee will click on GSTR-2.

Now click on B2B purchase from registered supplier.

Select date and Click OK.
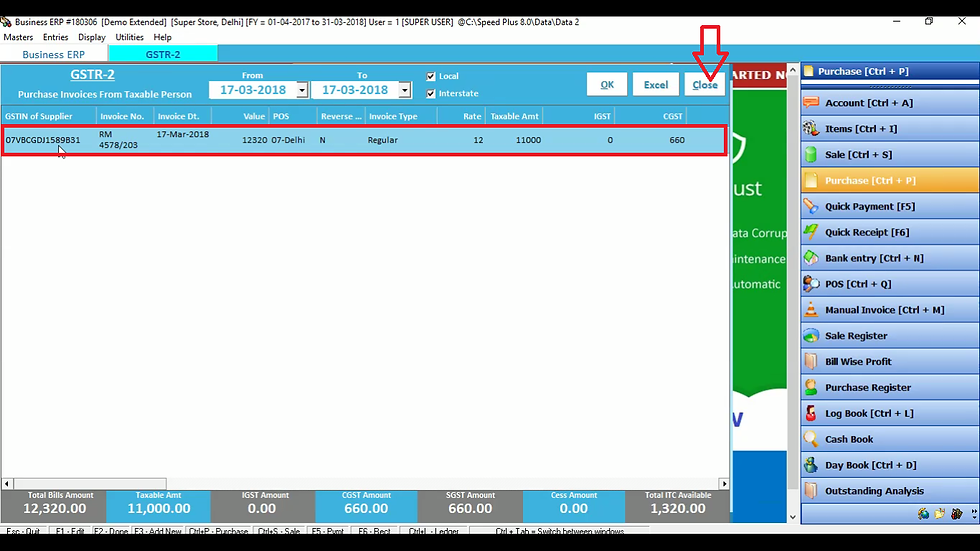
Then all purchase detail like invoice no.GSTIN of supplier etc can be viewed here. Now press close.
Now we will do purchase entry of out of state supplier.

Click on purchase on right hand side.

Click on new.

Now fill here date, in terms now we select cash, Party name then enter. You will see party type will automatically select as It is out of state supplier company.Fill the bill no. and due date.

Now select item in item list, its quantity purchased, basic amount and you will get net value of amount you gave to supplier in cash. Press enter.

Click on save.

Click OK.

Let us check it’s effect in GST report. Click on display and select GST reports and to see sale entry wee will click on GSTR-1.

Click on B2B purchase from registered supplier.

Click OK.

Now here you see detail of purchase entry for both local and out of state supplier. Now close it by clicking close. Now we will see it’s effect in Log book.

Click on log book in display menu.

After selecting date and party from which we purchase in credit, Click on OK.
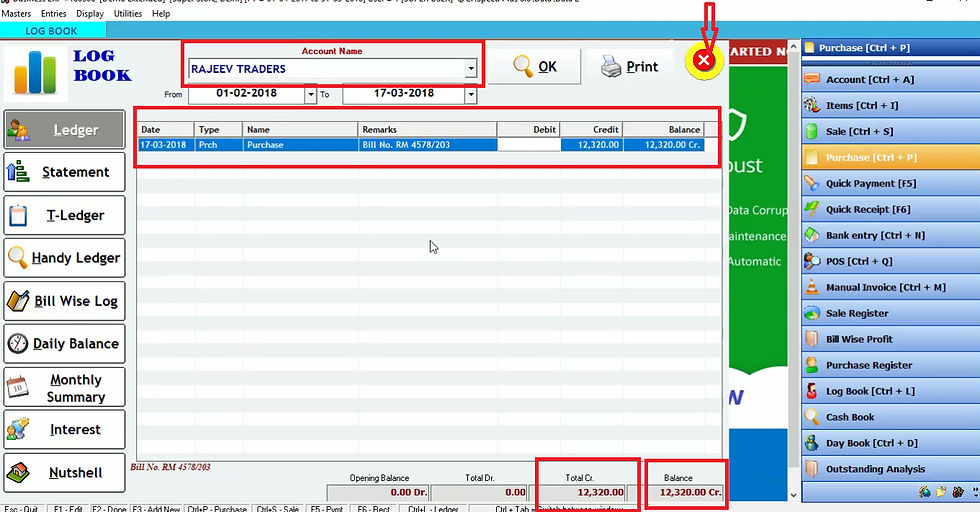
Here you can see how much amount you have to pay that party . Thus in this way all credit purchase will be prepared in ledger In case of cash purchase.

We will select cash in account name in ledger and then click OK.

Here you can see details of cash purchase. Thus to view credit purchase detail in ledger we will name of party in account name. In case of cash purchase we will fill cash in account name.

You can also check purchase register by clicking purchase register then purchase register-detailed in display menu.
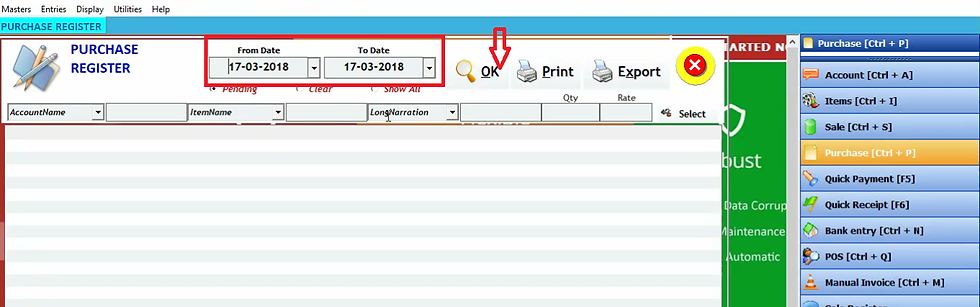
Click OK.

Here you can see all purchase transaction done by you . Now close it by clicking on cross sign.

You can also check GST Summary – item wise, city wise etc.
Thus in this way it is easy to do B2B purchase entry.





コメント