Free Send Invoice PDF to customers via Free Email and Free SMS
- Mar 4, 2018
- 3 min read
Updated: Oct 22, 2018
In This video you will learn about how to generate Sales Invoice and send it to customers as pdf via Free SMS or free Email facility provided by Business ERP Software.


In this topic we will share with you how to do simple sale entry in business ERP Software. To do sale entry you have to click on sale in entries menu.
To do new sale entry click on new.

You can set date. In terms you can select whether your sale is in cash or credit. Then you will select party to which you sale. In this software you have to do single entry you can mention both cash and customer name simultaneously.

To create a new customer you can click on plus sign.

Here you can fill your customer name in account name and then press enter. In group you can select customer. In opening balance fill the credit which that customer has to pay while creating this account. If party has GST no then you will fill GST no.
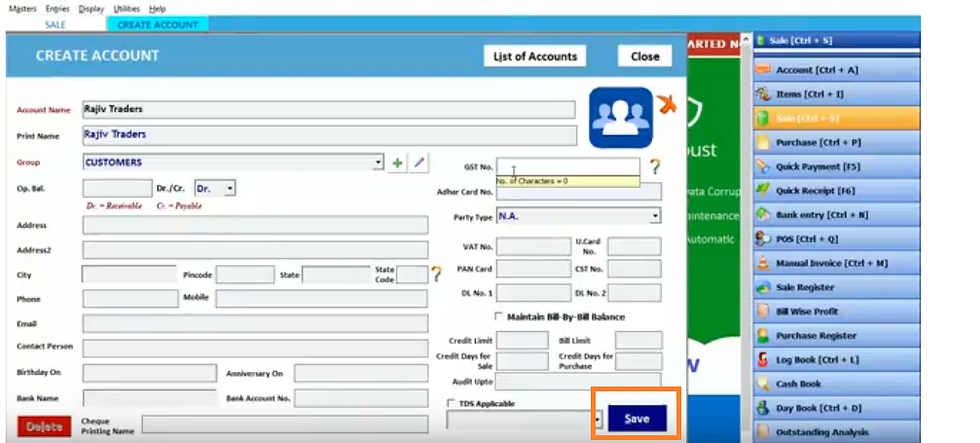
Thus you can fill all details regarding to customer and click on save. In this way new created customer will be add in your party list.

If you want to edit details of existing customer, supplier or any party then click on the sign indicated in above picture.

Here you can change detail and after changing you will click on update. At a time you can edit any party details. In this way new customer or party name will be add in party list.

After that you select any party here you will get snapshot of that party details. If your customer is out of state and he has GST No. then you will selected interstate B2B in sale type block, if your customer is out of state but he has not a GST number then you will select interstate retailer sales, if your customer is local customer and he has GST number then you will select Local B2B sale and if the customer is local but he has not a GST number then you will select Local retail sale. After selecting sale type press enter. Now fill the bill no. detail and if you want to create new bill then press F3 key. Then fill the due date on which customer has to pay your payment and press enter.

After pressing enter you will see list of items which you have created in this software. Select that item which you are selling to customer. As you will select

item you will get snapshot of details that on which date you had sell this product and at how much price. To see last purchase record for the same item you can click on click to show last purchase record for this item block. You can press

continue to close this snapshot. Then you will fill quantity of item, basic price of that item, discount percentage, then you will get net value and press enter. After that you will see again list of items again and if you sell other item also then you can select from that item list and will get snapshot and all that as we discussed above while we had selected first item. You will see that all items you have added is front of you and all details about those

items. You can see the total amount, total quantity everything of these items below as indicated by arrow and click on save. If you want to print then click

on print. Here you can select bill print format and you can preview the print and to send this bill print to your customer click on free email, if you did not mention his email id then

You will see message as indicated by arrow by clicking yes you can mention his email id in the account and click on update.

In this way his email id will be save in his account created by you.

Now again click on send free email then the software show message of successfully sent.

If customer is GST register then you can send him SMS on his contact number Click on send PDF SMS.

In this way bill detail SMS will be receive by Customer in this format. By clicking on the link given in SMS he can see full detailed bill. Now click on close.
In this way you can do sale entry very easily.





Comments