How to maintain sale & purchase extra charge in ERP software
- Jun 11, 2018
- 3 min read
In this topic we will discuss how to maintain sale and purchase extra charges entry in your account book in ERP software.

First of all we will create master in ERP software.
LET US START

First of all we will create master of charges implies in bill. Thus click on bill sundry in master menu.

Click on new to create new charge entry.

Now fill insurance charge in charge heading block. Fill the insurance charge in print name. Now press F3 to create insurance charge on sale.

Now fill account name as insurance charge. Select expenses in group block. As soon as we will do this entry this expense add in our profit. But as soon as we pay this charge balance becomes 0. We will discuss it ahead. Now click on save.
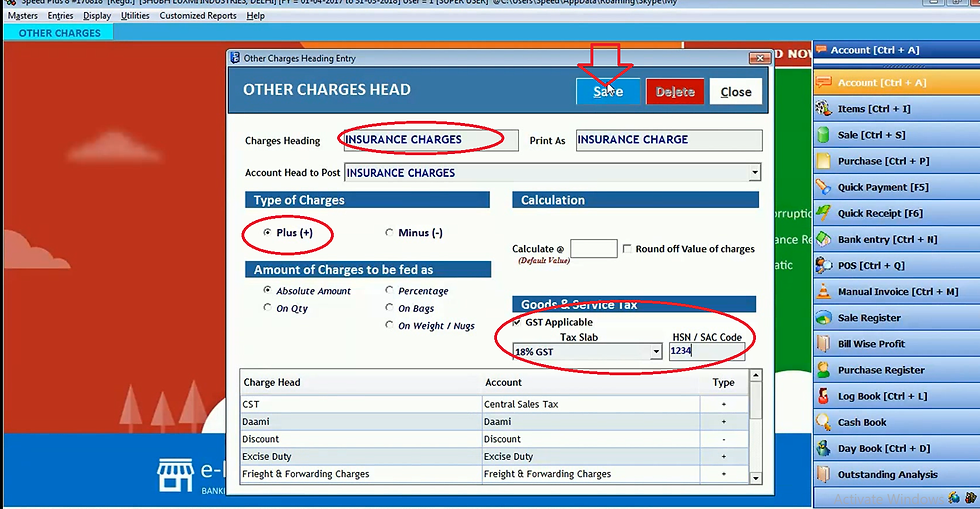
Select insurance charge in account head to post block. Select plus as this charge is added to sale price. Select absolute amount. Now tick GST applicable and select tax slab. Now fill HSN code and click on save.

Now click on new.

Now we can take packing charges in charges heading and print as block. Now press F3.

Now fill account head to post block. Tick plus and absolute amount. Now we will apply GST on packing charges. Now select tax slab and Fill HSN code. Now click on save. Now fill account head to post block. Tick plus and absolute amount. Now we will apply GST on packing charges. Now select tax slab and Fill HSN code. Now click on save.

If you want to apply GST on freight and forwarding charges then double click it.

Now after modifying any detail such as tax slab. HSN code click on update.
Thus in this way master will create.

Now we will do sale entry. Click on sale in entries menu.

Click on new.

Select credit in terms. Now click on plus sign adjacent to party block to create a new party account.

Now fill party name in account name block. Select group as customer. Now select debit as we have to receive payment from customer. Now select party type and fill GST number of party. Fill state and all detail of party. Then click on save.

Now select this party and sale type. As soon as we select sale type the bill number and voucher number will be automatically selected. Now select item and quantity of item. Fill the price per item thus the software will automatically calculate the net price of item according to quantity. Then press enter.

Now press space bar for two times.

As soon as we press space bar the charges window will open automatically. Now select insurance charges in particulars. Suppose insurance expenses is 200 rupees then we will fill 2000 in value of expenses block. Then press enter, CGST and SGST will be automatically calculated.

Now we will take packing charges and fill packing expenses in value of expenses block. Then press enter. You can click on add item to add this charge.

Now select freight and forwarding charges in particulars block.

Now fill expenses and press enter. Now click on save.
Thus in this way we can maintain our bill book very easily.

Now we will check these entries effect in day book by clicking on day book in display menu.

Thus the all charges will be automatically added to sale and software will calculate total sale amount. Now close it.

Now we will check profit and loss by clicking it in display menu.

If you receive expenses but did not pay these expenses then if you pay in advance then it will display zero.

Let us do one insurance payment entry by clicking on quick payment in entries menu.

Select payment mode. Suppose we pay insurance charges then select insurance charges in account name and fill the amount we are paying. Then click on save.

Now you will see the insurance charges disappeared from profit and loss list. It means after paying the insurance charges it will become zero.





Comments