Fully automatic mode of GST ERP software
- May 19, 2018
- 5 min read
Today we will discuss about fully automatic mode of ERP software.

This mode ease the usage of ERP Software.
This mode specially helps those who have not much knowledge of accounts, GST, B2B and B2C. After enabling the fully automatic mode a laymen can easily computerized his work. You need not to think whether a party is out of state or within state. In this mode software will intelligently decide it. But you have to keep in mind some points.
Now we are going to discuss some points.
First of all we will do sale entry in fully automatic mode.

Thus click on sale type in master menu.

Now double click the sale type.

Update your ERP Software if you are not using it for first time. After updating the software tick the fully automatic mode . Now click on update. After clicking OK close it by clicking on close button.
Now we will check if the state and GST number of our company we have created is correct or not.

For that purpose click on company info in master menu.

Now we will check GST number, state and state code. If it is incorrect then after editing it click on apply. Now close it.

Now to check it’s effect we will create customer account. Click on account on right hand side.

Click on new to create a new customer account.

Fill customer name and press enter. Select customer in group block. Fill state of the customer. Software will automatically select state code. If he has GST number then fill it. Party type will be automatically selected. On the basis of these information the software will decided in which type sale report will be prepared. Now click on save.

Now we will create one more account of customer. Fill customer name and state. This customer do not have GST no. then party type will be automatically selected as B2C party.
Click on save. Then close it by clicking on close.

Now we will do sale entry for these customers. Click on sale on right hand side.

To do new sale entry click on new.

Now select sale date and terms. Now select the customer suppose we have created customer of Delhi and he had GST number. Then select sale type. Here you can see that software will only display one sale type. Thus you have not to think more and select that one option(sale) in sale type. Fill Bill number. Now select item and fill quantity of item to sale. After filling all details press enter.
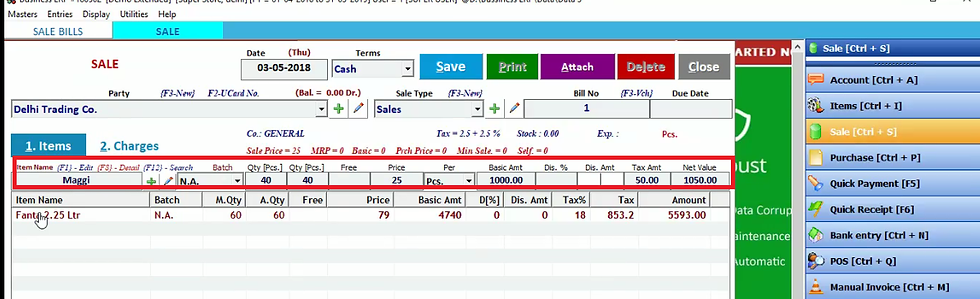
Thus this item will add in sale entry. Now select other item and fill the quantity of item. Then press enter.

Now click on save.

Click yes if you want to view print preview otherwise click NO.

Now we will do one more entry of sale. Click on new.

Now select customer who has not GST number. Now select sale in sale type and fill the bill number. Select item and fill quantity of item. The software will automatically calculate the net amount. Now press enter.

Now select another item and afire filling quantity press enter.

Now click on save.

Click yes if you want to view print preview otherwise click NO. Now close it.

Now we will check GST report of these sale entry. Click on GSTR 1 in GSTR report in display menu.

Firstly we will check taxable invoice by clicking on B2B taxable invoices.

Click OK.

Here it will automatically display sale report of the customer who has GST number. Now close it by clicking on close.

Now we will check B2C small invoice by clicking on B2C small invoices.

Click OK.
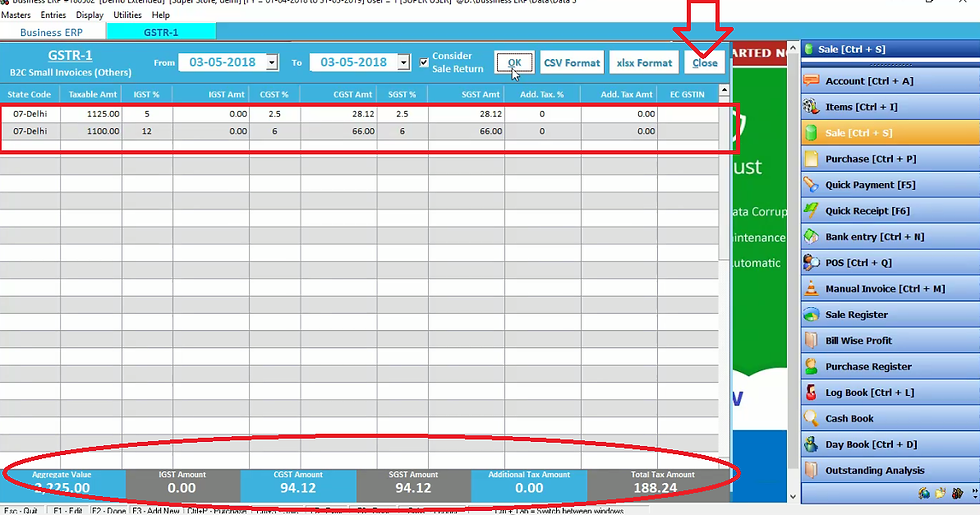
It display the sale report of that customer who has not GST number and he is local. Now close it by clicking on close.

Now we create out of state customer account. Click on account on right hand side.

Click on new.

Fill party /customer name in account name. Fill city and state. Fill GST number and other details and click on save.

Now we will create another customer account. Fill account name and state of customer. As the customer do not have GST number thus we left it blank. After filling all details click on save.
Now we will do sale entry of these customers.

Click on sale on right hand side.

Click on new.

Firstly we will select our GST registered customer in account name. Select sale in sale type and fill the bill number. Now select item and it’s quantity. Then press enter.

Now select other item and quantity. Then press enter.

Click on save.

If you want to view print preview of bill click yes otherwise click NO.

Click on new.

Now we will select out of state customer without GST number in account name. Select sale type and fill bill number. Select item to sale and it’s quantity. Thus net value will be automatically calculated. Then press enter.

Now click on save.

Click yes if you want to check print preview otherwise click NO.

Now we will do one more entry of this customer for sale above 2,50,000 Rupees. Then we will it’s report in B2C large. Now select customer in account name and select sale in sale type. Select item name and quantity of item. Thus the net value will be automatically calculated. Then press enter.
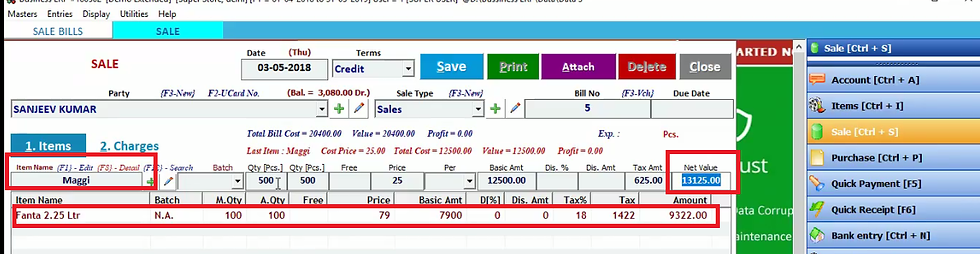
Now select other item and select quantity and press enter.

Now again select item and quantity. Then press enter.

Now total bill amount of these three item is above 2,50,000 RS. Now click on save.

If you want to view print preview of bill click yes otherwise click NO. Now close it by clicking on close.
Now we will check GST report of these sale entries.

Click on GSTR 1 in GST reports in display menu.

Click on B2B taxable invoices.

Click OK.

Thus it will display the sale report of out of state customer has GST number. Now close it.

To check report of sale below 2,50,000 RS for out of state customer do not have GST number, click on B2C small invoices.

Click OK.

Thus it will display sale report of out of state customer for sale below 2,50,000 RS. Now close it.
We have also done sale entry above 2,50,000 rupees for this customer that sale report we will check in B2C large invoices.

Now click on B2C large invoices.

Click OK.

Thus it will display the report of sale above 2,50,000 rupees. Now close it.

You can also check GST register(bill wise) by clicking on GST register(bill wise).
Click OK.

Here it will display the report of out of state in IGST column and within state sale report will display in IGST AND SGST column. Now close it.
Thus in fully automatic mode it is necessary to check your company state and GST code carefully. You should fill the customer state and GST number carefully in company info. It will be easy to do sale and purchase entry after checking these information.





Comments