Job processing management in ERP Software
- May 16, 2018
- 7 min read
Updated: May 19, 2018
Today we will discuss about job processing feature of ERP software.

Job processing feature is for those parties that do not produce their product by themselves but get prepared by third party. Such as garment industries, cycle industries, detergent manufacturing, food processing unit etc.
In this process the industry issue raw material to third party and industry [pay to third party to prepare finished goods out of raw material as per unit. Third party take the raw material time to time and prepare finished goods. Thus industry have to check how much raw material it provide to third party and how much finished goods it get, bill management of third party all these job you can do in ERP software.
Now we will take garment industry job processing as an example.
Firstly we will do setting.

Click on feature/Nature of business in utilities menu.
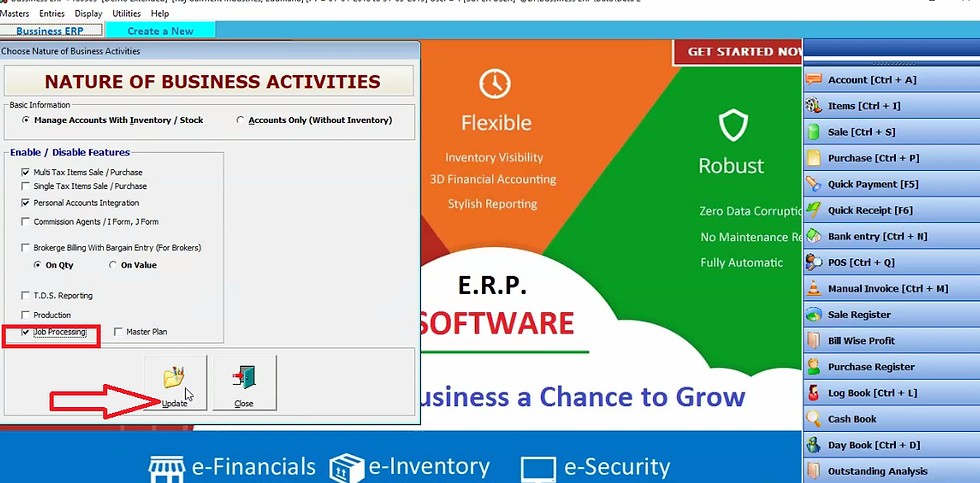
Now tick job processing and click on update. All entries and reports related to job processing will be activated now.

Now we will create account of third party(workers). Thus click on account on right hand side.

Click on new.

Now fill the worker name of third party in account name block. Select sundry creditors in group. After filling all details of that worker click on save.

Now we will create one more worker account and click on save. Now close it.
Now we will create all items related to our business.

Click on items on right hand side.

Click on new.

Now we will create job processing of shirt. Thus we will create item that is needed for a shirt.
Fill shirt in item name and select group, tax slab and company. Now select pcs. in primary unit and fill the sale price of shirt. After filling all other details click on save.

To create a new item click on new again.

Now we will create here all raw material needed for shirt production. Fill cotton cloth in item name. Select company, GST slab and group. Now select primary unit. For cotton cloth primary unit is meter but there is no meter unit in primary unit list.
Therefore we will click on plus sign to create a meter unit.

Fill meter in unit name and click on save.

Now select meter in primary unit. Fill the opening packs with how much cotton cloth is available with us. Now click on save.

Now we will create one more item. Suppose for a shirt we also need thread then fill thread in item name. Fill tax slab, group and company. Now select pieces in primary unit block and fill the opening pack with the stock of thread available with us.

Now we will create button as raw material in the item name. After filling all details click on save.

When we get cutting of a cloth from a worker then we will create item as cut piece. After filling all details click on save.
Thus in this way you can create item and raw material related to your business.

Now we will create process by clicking on process in master menu.

Click on new.

We have to get cutting of the shirt then we will fill cutting in process name. After cutting which item will be create we will select in main item to select block. In item name fill the raw material needed for cutting. For eg. Here we need cotton cloth for cutting thus we fill cotton cloth in item name. Fill the quantity of cotton cloth needed. Click on add item.

Click on save. Thus we have created job process of cutting.

Now click on new to create another job process of stitching. Thus click on new.

Fill stitching in process name. Fill main item to produce after stitching. As after stitching shirt will produce. Thus fill shirt in main item to produce block. Now select raw material needed for stitching of shirt. We need cut piece thus we select cut piece and fill quantity of cut piece and click on add item.

Now fill thread in raw material block and fill quantity of thread. Click on add itNow we select button in raw material block. Suppose we need 10 button for one shirt then we will select 10 in quantity and click on add item.

Thus in job process we fill the detail of raw material needed for shirt stitching. We can say we had applied formula. Now click on save. Now close it by clicking on cross sign.
Thus we have created two job processes.
Suppose we have to issue the cloth for cutting to the worker. Then we will do job process issue entry.

Thus we will click on job process issue in job process in master menu.

To issue job process click on new.

Now fill job issue challan date and challan number. Now select the party name to which you issue the cloth for cutting. Select cut piece in item to produce block. Select process name and select the quantity of cut piece. Here we fill 70 in quantity. Then select rate per piece of cutting for worker. Click on add item.

Thus software will automatically display how much cloth is needed to make 70 shirt. Fill the quantity issued and click on save.

Click yes if you want to view print preview otherwise click NO.

Thus you can print the bill and can give to that worker. Now close it.

Now we will check it’s effect on report. Click on item wise stock in stock report in display menu.

Now select item of which you want to view stock. Click OK.

In opening stock we had 250 meter of cloth and we issued 140 meter to worker thus remaining cloth will be shown in balance. Thus in this way you can check item stock. Now close it.

Now we will check job process report. Click on finished goods receivable –Total in job process in display menu.

Click OK.

Thus here it will show the items to receive. If you want to check it in detail then double click on item.

Thus software will display the name of the party to whom we issued the cloth for cutting.
If you want to check full detail then double click it again.

Thus it will display the ledger of that particular person. On left hand side it will display the detail of process issued and on right hand side it will display the job done received.

Suppose the party has done cutting in cut pieces then we will do that received cut piece entry. Click on finished goods received in job process in entries menu.

Click on new.

Now select date, challan number and party name. As you select party name new tab will be open. It will display the detail of cut pieces we issued him for cutting. Now tick the cut piece that you receive. Click on continue.

Click save.

If you want to see print preview click on yes otherwise click NO. Thus in this way you can give the print of bill to the party while receiving item. Now close it.

After receiving item we will check it’s report by clicking on item wise stock in stock report in display menu.

Select the item of which we have to check report and click OK.

Thus the received cut piece will be added in our stock. Now close it.

Now we will again check job process report by clicking on finished goods receivable-total in job process reports in display menu.

Click OK.

You can see no receivable item will display as we have received the item (cut pieces). Now close it.

As we have received cut pieces and we have to issue it for stitching then we will click on job process issue in job process in entries menu.

To issue new job process click on new.

Select date, challan number and party name. In the party we will select the party to whom we will issue cut pieces for stitching. Select the item to produce after stitching. Here after stitching we want to have shirt. Then we will select shirt. Process name will automatically select. Fill the quantity of shirt we want to stitch. Fill the rate of stitching one shirt. Click on add item.

Thus raw material to stitch 70 shirt will be display automatically. As we have defined 10 button for one shirt thus software will calculate the number of button for 70 shirt automatically. Click on save.

If you want to view print preview click on yes otherwise click NO. Now close it by clicking on close button.

Now we will check report by clicking on item wise stock in stock reports in display menu.

We will check stock of thread by selecting thread in item name and click OK.

We have 300 thread piece and we issue 70 out of 300. Thus 270 thread piece remained in balance. Now close it by clicking on cross sign.

Now we will check job process report by clicking on finished job receivable –total in job process reports in display menu.

Click OK.

It will display the item quantity which we do not receive yet.

If you want to check detail of item to receive then double click on it. Then it will display the name of party to whom we issue the item. If you want to check full detail then again double click.

Thus it will display on which date how much item did you issue and how much you receive. As you did not receive item it is blank on right hand side. Now close it.

Now suppose you have received the stitched shirts then we will click on finished goods received in job process in entries menu.

Click on new.

Fill the date of receiving goods, challan number and party name. After selecting party name new tab will be opened.Then here it display the item you issued to that party. Thus tick the item you receive. Click on continue.

Click on save.If you want to see print preview click on new otherwise click NO. Now close it.

Now we will check it’s stock report. Click on item wise stock in stock reports in display menu.

Now we will select item of which we want to check stock. Here we will select shirt and click OK.

Thus the shirt received by us will add in balance. Now close it.

As soon as we received the item get prepared we will create bill of the party from which we get job prepared. For that purpose click on worker bill in job process in entries menu.

Click on new.

Now fill bill date and bill number. Now select the worker to whom you want to give bill.

Thus in new tab it will display all challan of that worker. Now select the challan and click OK.
Thus it will display amount detail to pay to the customer. Click on save.

Now we create one more bill of another worker. Click on new.

Select date and challan number. Select worker name. Now tick the challan for which you have to create bill. Click on continue.
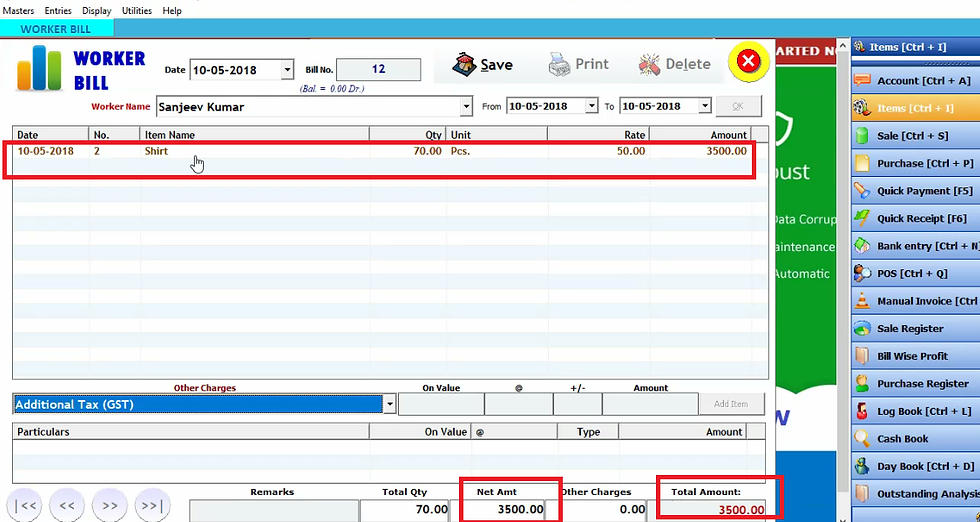
Thus it will display the detail of bill. For eg. We decided 50 rupees for one shirt stitching thus software will automatically calculate the total amount for 70 shirt stitching. Click on save.
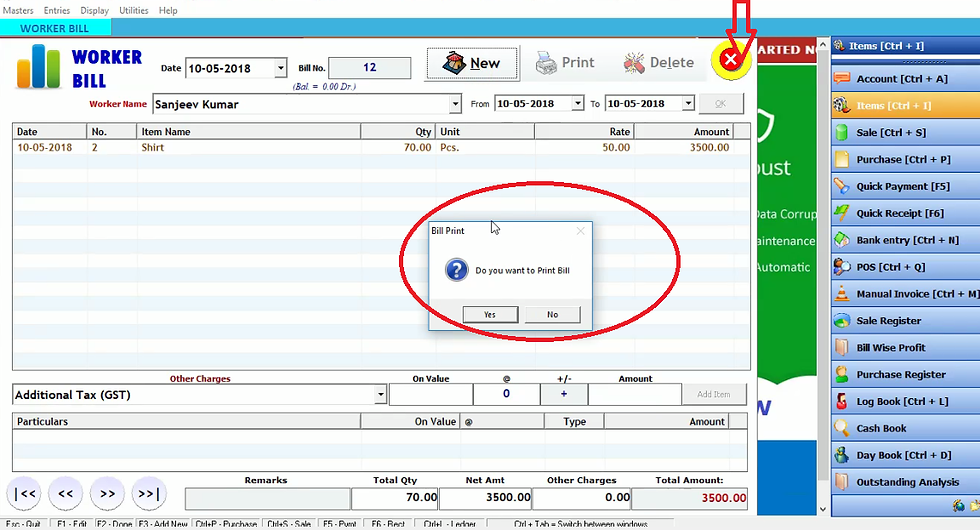
If you want to see print preview click yes otherwise click no.

Bill report can be checked by clicking on worker register in job process reports in display menu.

Now we want to check cleared bill report then tick clear bills and click on search button.

Thus it will display the clear bill which we have created for different workers. Now close it.
Thus in this way you can maintain job process in ERP software very easily.





Comments