ROOM SERVICE BILL MANAGEMENT IN HOTEL ERP SOFTWARE
- Bank of Knowledge

- May 8, 2018
- 5 min read
Updated: May 12, 2018
In this topic we will discuss how to maintain bill of room service of a customer.

Let us start.
First of all we will do check in entry.

Click on check in shortcut in right hand side.

Click on new.

Now fill walk in date/time and all other details as we discussed in previous topic of reservation and check in entry. Suppose we fill customer name Naresh Kumar. Select package and business source. Select the room we are allotting to the customer. After filling all details click on save.

Now close it by clicking on log out.

If the customer ordered from his room for room service then we will click on K.O.T in right hand side shortcuts.

Select date. Entry number and KOT number will be automatically selected. Select the waiter in waiter name who will provide service to the customer. In service type select room service. As we suppose the customer name is Naresh Kumar and we selected room no. 105 while doing check in entry so we will select 105 room no. in room number block. Select the item for which order placed. Fill the quantity, the amount of that item will be automatically counted. Then press enter.

He has placed order for one more item suppose that is coffee then we will fill quantity and the amount will be automatically selected. Now press enter.

Thus in this way both items will be added in K.O.T. Now click on save button.

Click yes if you want to see print preview of KOT otherwise click on NO. Now close it by clicking on close button.
Thus we have done KOT entry.
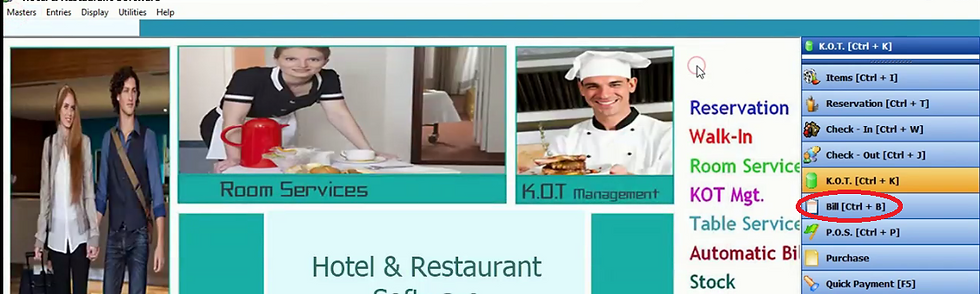
Suppose we want to make a bill of KOT then click on bill on right hand side.

Click on new.

Select date and bill number. For which service we want to create a bill, here we will select room service in service type as the customer of room no. 105 ordered for room service. As soon as we select room service the pending bill with detail (customer and room number) will be shown on left hand side.

Now select the room number of which you want to create bill. After selecting room number the software will automatically show you the detail of items he had ordered. It will also show the name of waiter who served items to that customer. If the customer is paying at a time then click on plus sign indicate above by arrow.

Fill the amount in cash amount and card detail or bank detail through which he is paying. As you fill the cash amount the receipt amount changes from null value to cash amount. Now click on OK. Click on save.
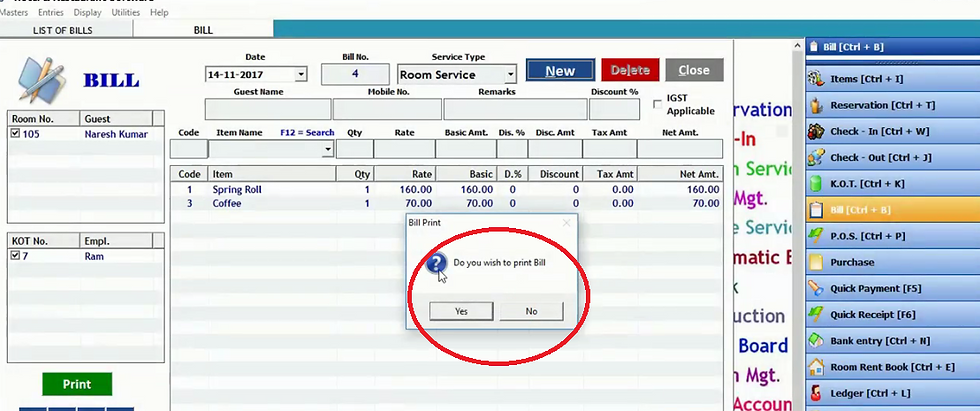
Click yes if you want to see print of the bill otherwise click on NO.
Thus this is case when the customer pay you at a time.
Now suppose customer want to pay you at the time of check out. He wants to pay all the food charges at check out time.
For this purpose we will do KOT entry again.

Click on KOT on right hand side.

Select date and press enter. Entry no. and GST no. will be automatically selected. Select waiter name, service type and room number. Now fill the item name and quantity of item, then press enter.

The item will be added. Now select other item name and quantity, press enter.

Thus these two items will be added in KOT. Now click on save. Close it by clicking on close button.

Thus we will do it’s check out entry. Click on check out on right hand side.

Click on new.

Select date, series, bill number and visitor’s register number. As you select customer name the detail of items served to him. The tax will be automatically selected. Total bill amount will be counted. If advance is given by the customer then it will come in less advance. Thus net payable amount will be automatically counted. Here you can see the balance is showing the same amount as the net payable amount because we have not received payment yet. Now suppose the customer is paying then click on plus sign as indicated by arrow in above picture.

As you will click on plus sign new tab will appear. Fill the cash amount (net payable amount) and card details through which he is paying. You can also fill bank detail if he is paying through bank. Now click on OK.

Thus the amount received will be added in amount adjusted block. Thus you will see the balance is showing 0 as the amount received. Now click on save.

Click yes to see print of bill otherwise click on NO. Now close it.
In case you do not want to show only food charges total amount during check out means you do not want to show the charges of single item in bill. Thus for that purpose we will do KOT entry.

Click on K.O.T in right hand side.

Now fill all details. Select room service in service type. Select room number. Select waiter name and item name. Fill the quantity of item and press enter.

Thus this item will be added in KOT. Now click on save. Close it by clicking on close. Thus KOT entry has done.

Now click on bill in right hand side.
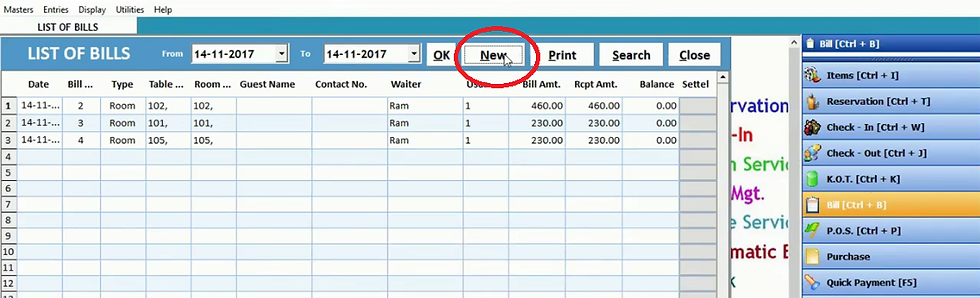
Click on new.

Select room service in service type. The pending bill will be shown on left hand side. Now tick the room. As soon as you select the room the detail of item served to that room will be displayed automatically. Now click on save.

Click on plus sign.
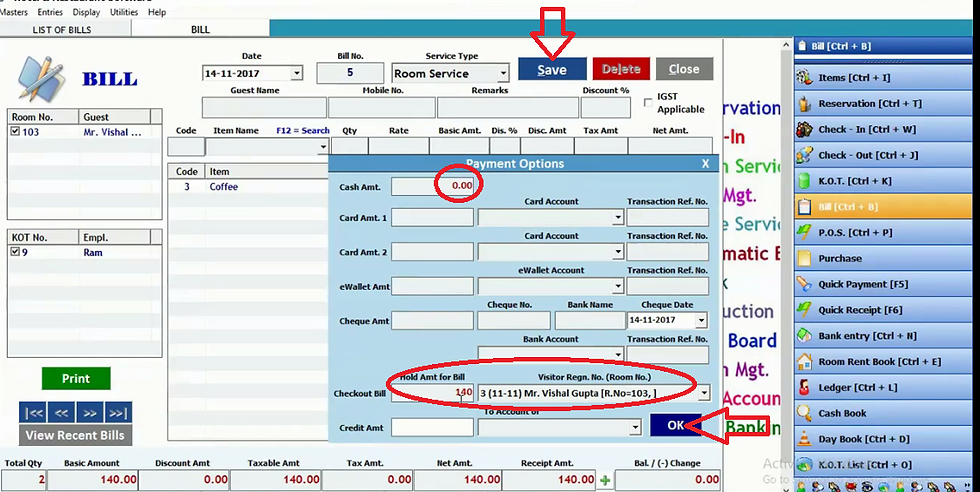
Now we will fill the amount which the customer has to pay in hold amount for bill block. Now select the customer whose bill we has to hold in visitor Regn. No. block. Now click on OK. Click on save.

Click yes if you want to see print preview otherwise click on NO. Now close it by clicking on close.
Now we will try it’s check out entry.

Click on check out in right hand side.

Click on new.
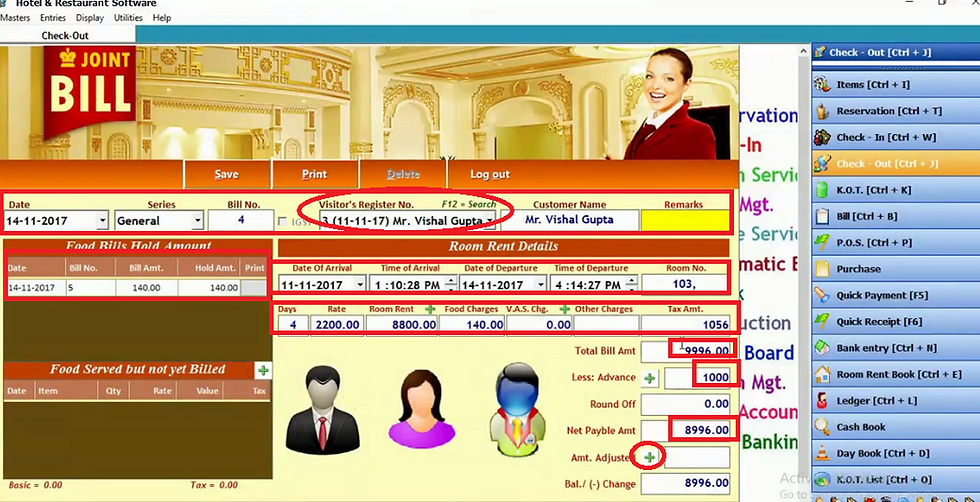
Select customer and the software will show the total bill amount automatically. The total amount will appear in hold amount as we had selected it in hold amount while creating food bill. Thus, if you want the bill how only amount of food charge then you can add the amount in hold amount in this way. Thus the software will automatically show you the food charges. Here no detail of single food item will be shown. Thus the total amount will be calculated automatically. Now we receive payment so click on plus sign.

The new tab will be displayed. Now fill the cash amount received. Fill the detail of bank or card through which you get payment. Click OK. Thus the cash amount will be added in amt. adjusted. The balance is now zero because the customer has rendered the payment. Click on save.

Click yes if you want to see print of the bill otherwise click on NO. Now close it.


Opmerkingen