KOT ENTRY IN HOTEL ERP SOFTWARE
- Bank of Knowledge

- May 8, 2018
- 4 min read
Updated: May 12, 2018
In this topic we will discuss how to do KOT entry (kitchen order token) in Hotel ERP software and how will its reports manage.

All the daily basis transactions done in entries.

Thus in entries menu click on KOT.

Click on new.

Now you will see KOT number and bill number. Now in waiter name select the waiter who has to serve. In service type we will select the service type. If the customer order is new then select new KOT in service type. Now we will tick the table number on which we have to provide service to the customer.

In item name select the item which is ordered by customer. You will see the code will be automatically selected. Now fill the quantity and the amount will be automatically display according to quantity and rate per item. Now press enter. Now this item is added.

Now click on save.

If you want to view the print preview then click Yes.

Thus print preview will display in front of you. Now close it.

After this if you get next order of the same customer then we will again click on KOT in entries menu.

Click on new.

Now press enter, entry no, KOT no will be automatically displayed. Now fill the waiter name. In service type select next KOT for next order from same customer. If we get order from same table then we will select next KOT.

Thus the list of all busy table will display.
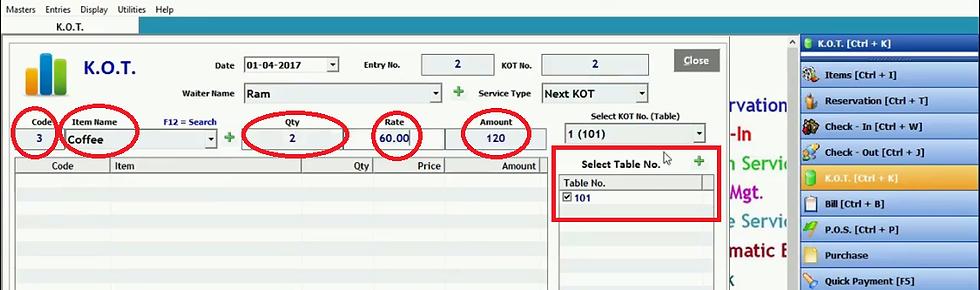
Then select the table from which we get next order.
Now select item name which is ordered from same table for next time. Suppose for this time the customer ordered for coffee then select coffee in item name and fill the quantity. Thus amount will be automatically display according to rate of coffee and quantity. Thus in this way you can do next KOT entry.

If you want to see the running KOT then you can view it by clicking on running KOT.

Thus in running KOT you can check the booked table for present time. Now click on save and close it.
Now we are going to do one more KOT entry.

You can also select the KOT from shortcuts given on right hand side.

Click on new.

Now press enter entry number, KOT number will display. Select waiter name. Select New KOT in service type. In table list you will see table number 101 is not shown because that table is busy at that time.
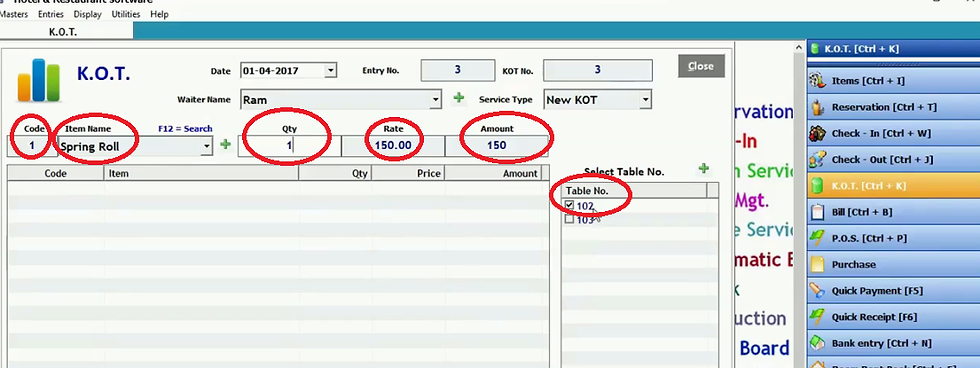
Now as we have new customer then we will select one table from the list. Select item for which customer ordered. Fill the quantity and the amount will automatically display and now this order will be added.

Now click on save.

Click yes if you want to see print preview otherwise click No and close it.

Now you can check its report by clicking on KOT list in display menu.

Click OK.

Here you will see all orders (KOT) details. Thus you can check KOT date wise that on particular date who the waiter to provide service to the specific table.

All the KOT of which bill has been cleared can be checked by ticking on Cleared KOTs and click on OK. If you want to see the KOTs of which bill is not prepared then you can check it by ticking on unclear KOTs and click OK. If you want to see both at a time then tick the both and click OK.

You can also search for particular service by selecting service type. If you want to search employee service then you can search. Thus there are different options to search. You can also print it by clicking on print.

You can also search specific one by selecting service type, employee name etc. Now close it.

You can also check KOT register in display menu.

Now we create bill of KOT.

To make a bill click on bill in entries menu.

Click on new.

Now select date and bill no. will display. In service type you will select service of which you want to make bill. As we have done table service then we will select table service in service type. Here the busy table list will be displayed.

Now select the table for which you want to make bill. As you select the table the details of the service on that table will display.
If this customer is special guest then fill the guest name, his mobile number, remarks.
You can offer him discount.

Suppose you offer him discount (in percentage) then this software will automatically calculate the discount amount. Here net amount will automatically display.

Now as you have to take payment from that customer then click on plus sign.

Fill the cash amount. Whether the customer is doing payment through bank or card according we will fill other details. Click OK.

Click on Save.

To see print preview click on Yes.

Thus you can view bill.

Now close it.

Now we will check bill report by clicking on bill book in display menu.

Click OK.

Thus you will get details of bill you have created previously.

If you want to search bill for particular service then select service type. You can also search the bill by guest name, waiter name through which we have created bill. Now close it.

Now if you want to view the KOTs of which the bill has already created then click on KOT on right hand side.

Then tick the cleared KOTs and click OK.

Thus you will see the KOT of which bill is ready.

Now if you want to see the KOTs of which bill is not prepared then tick the unclear KOTs.

Thus the detail of that KOT will be displayed. Now close it.


Comments